
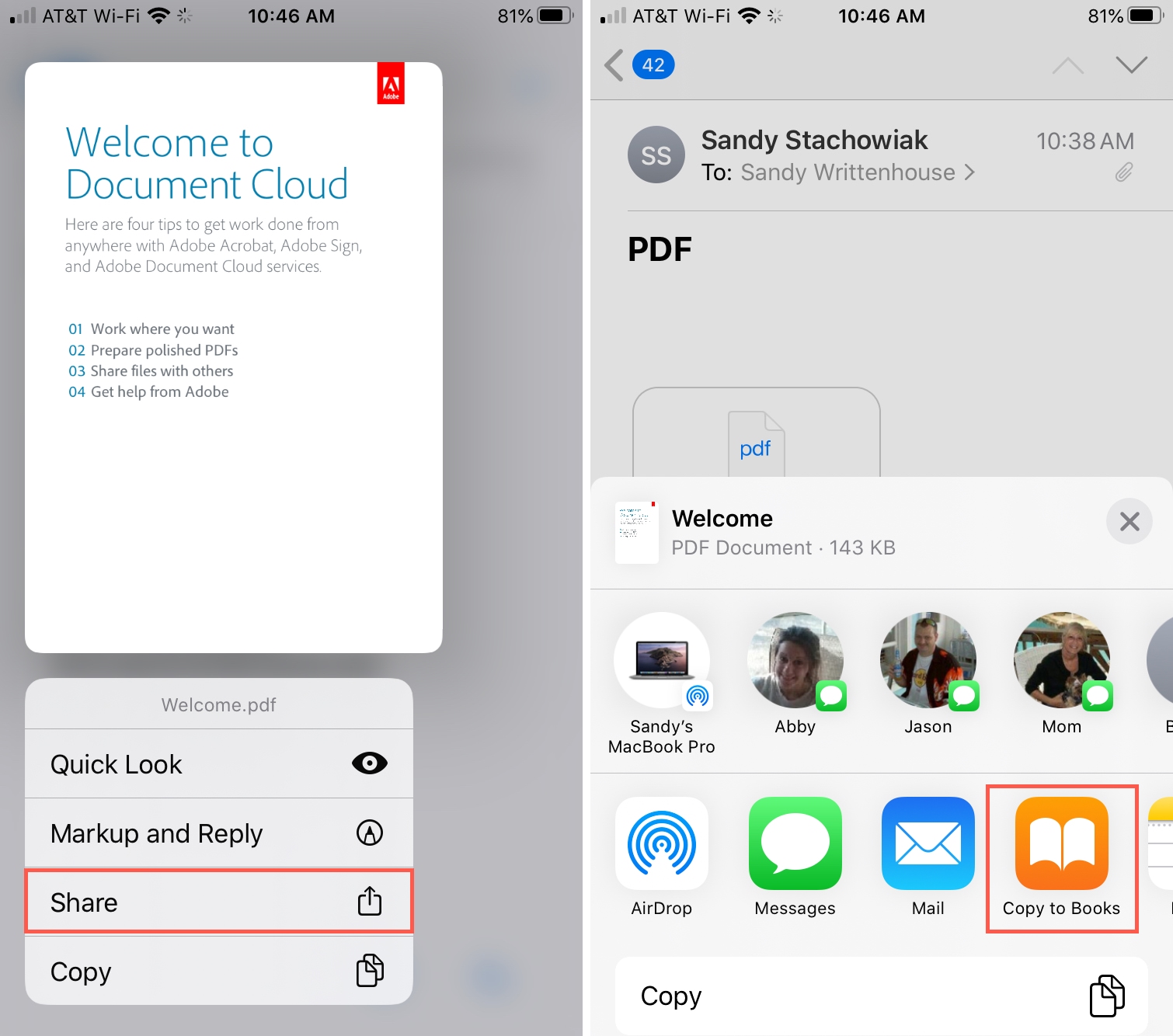
Tap on the Share button in the bottom corner of your screen. With the help of PDF Expert 7, you can easily type the text, add drawings and notes and can also insert images into your new PDF file. Open Photos and open the image you want to save as a PDF. Step 3: A blank PDF page will appear on your page where you can add anything you want. Users also get the option to pick the desired paper type and colour of a new PDF file in their iPad. Now, tap the blue plus sign present at the bottom right. Step 1: You need to download and open a PDF expert. Follow these steps to create a PDF file on the iPad: It is considered as the best PDF editor for iOS, which not only helps to create new PDFs but also converts existing files into PDFs. If you want to create a PDF file on your iPad, then PDF Expert 7 is the best app. Here's how you can create PDFs on the iPad: You can also share the file directly to the app of your choice for sending the PDF.

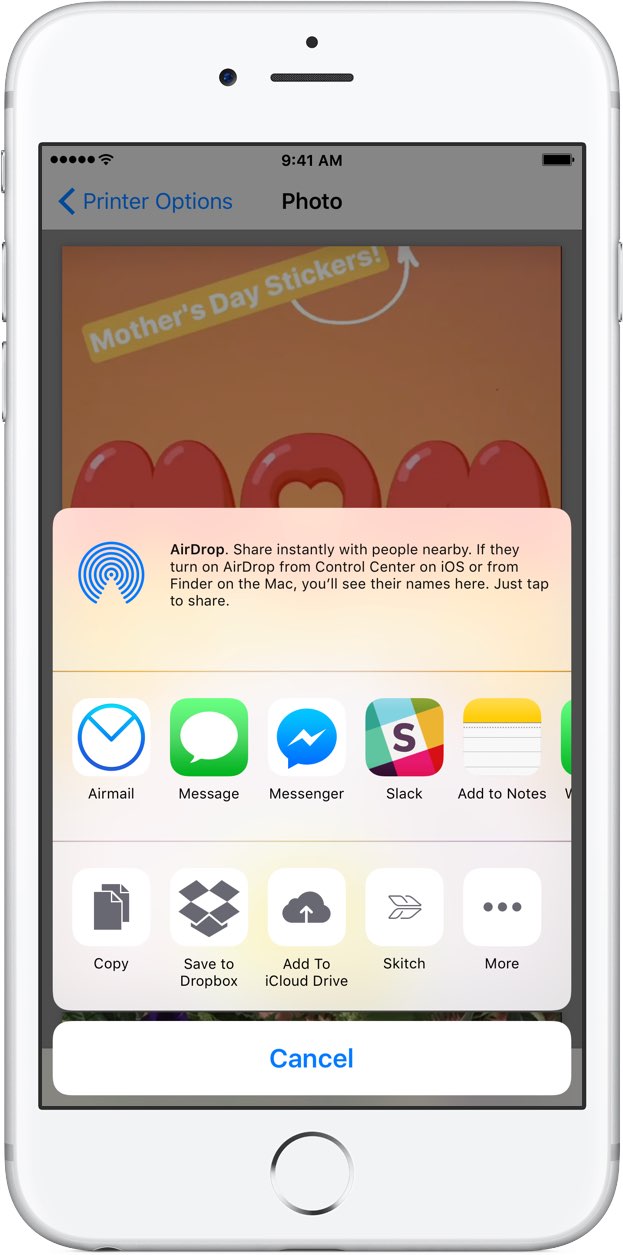
Step 5: You can select 'Save to Files' if you plan to keep a copy of the file on your device. You could follow up and make changes you want from there.
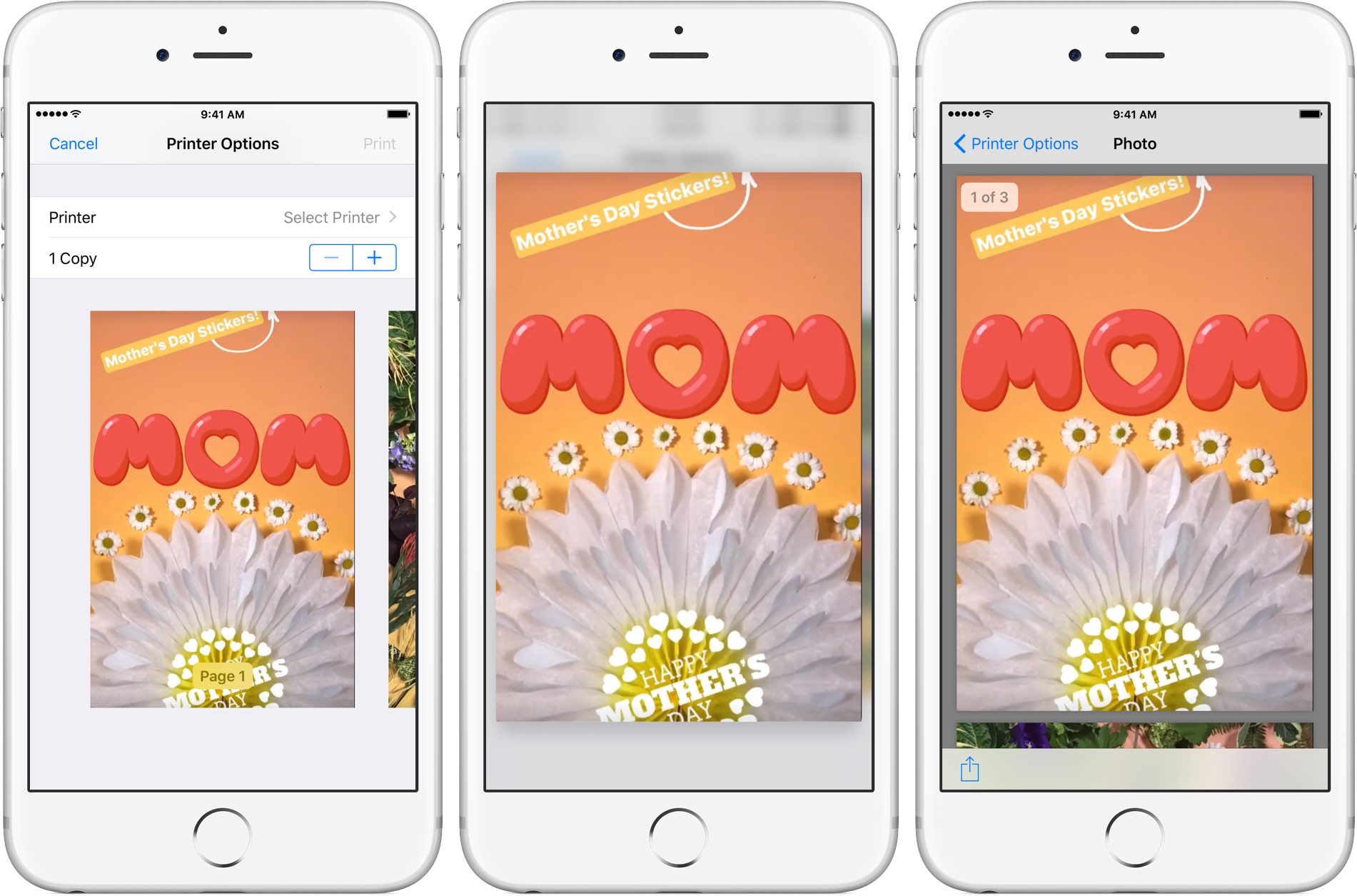
Now Scroll to down and Find the print option.Step 4: You will get the preview of the PDF version of the web page image or document.
: To do so, Find Selectoption from the top right corner and mark all the pictures to create your PDF on your iPhone/iPad. And Select multiple photos using section option. : Now, you have to select the photos from below tabs. So, yes it is possible to save photos as PDF on your iPad and iPhone. IOS doesn’t allow you to directly save photos as PDF in iPhone and iPad, however, if you prefer the below procedure than it is possible to convert Photos to PDF. How do I Save Photos as a PDF on the iPhone and iPad? The below steps are used for iPhone 13, iPhone 11 (Pro Max), iPhone Xr (Xs Max), iPhone 8 (Plus), iPhone 7 (Plus), iPhone 6S/6S Plus, iPad Mini, iPad Pro, MacBook Pro, iMac, Mac. So if you want to convert photos to PDF in iPadOS/iPhone, follow along. Our only intention in presenting this post is why download any third-party application when the iPad has an inbuilt feature to save images as PDF on iPhone and iPad. This app will enable you to convert any PDF file to the most common image format, JPG. No offense App Store has dozens of PDF creator apps for iPad and iPhone, that could convert any type of file into PDF format. PDF to JPG is the forerunner when it comes to quality and reliability of file conversion apps. This creates a multi-page PDF from several Photos saved on your iPhone photos app or Mac folder. I’ll walk you through how to create PDFs of Photos on the iPad, iPhone, and Mac without downloading any third-party application.


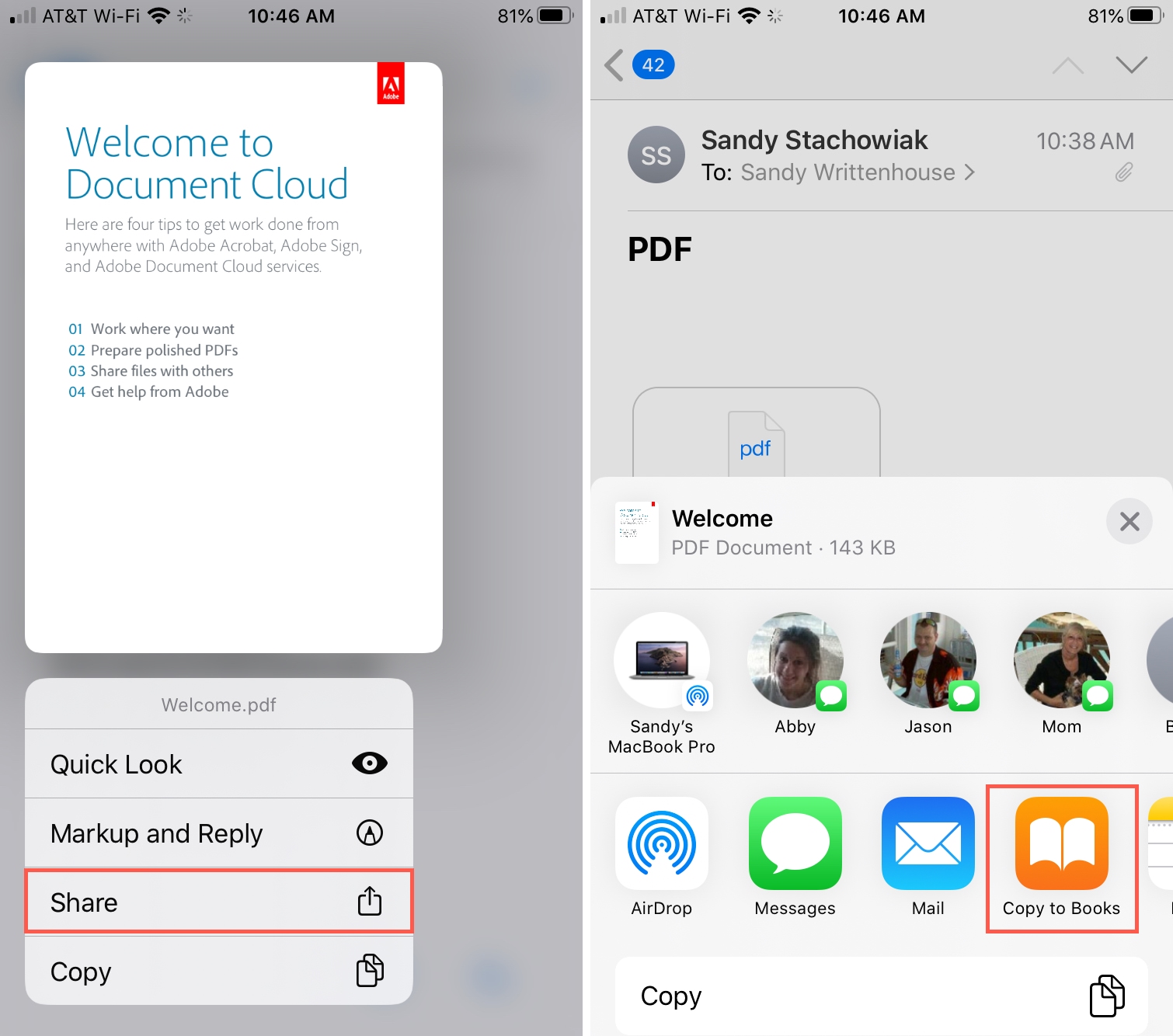

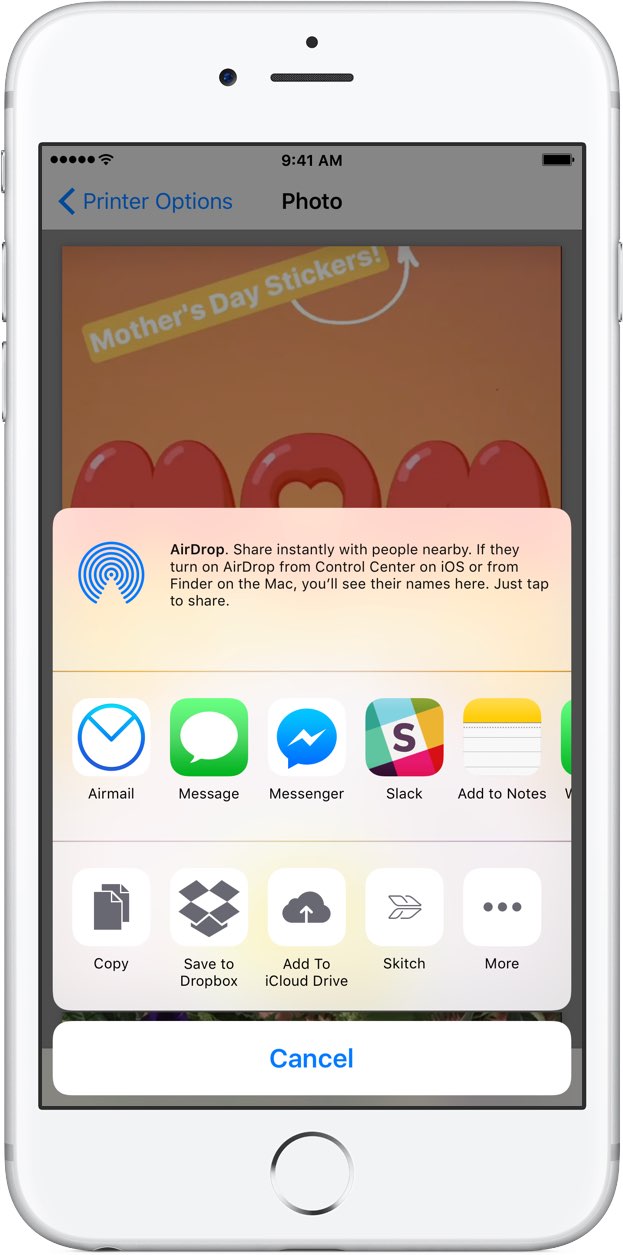
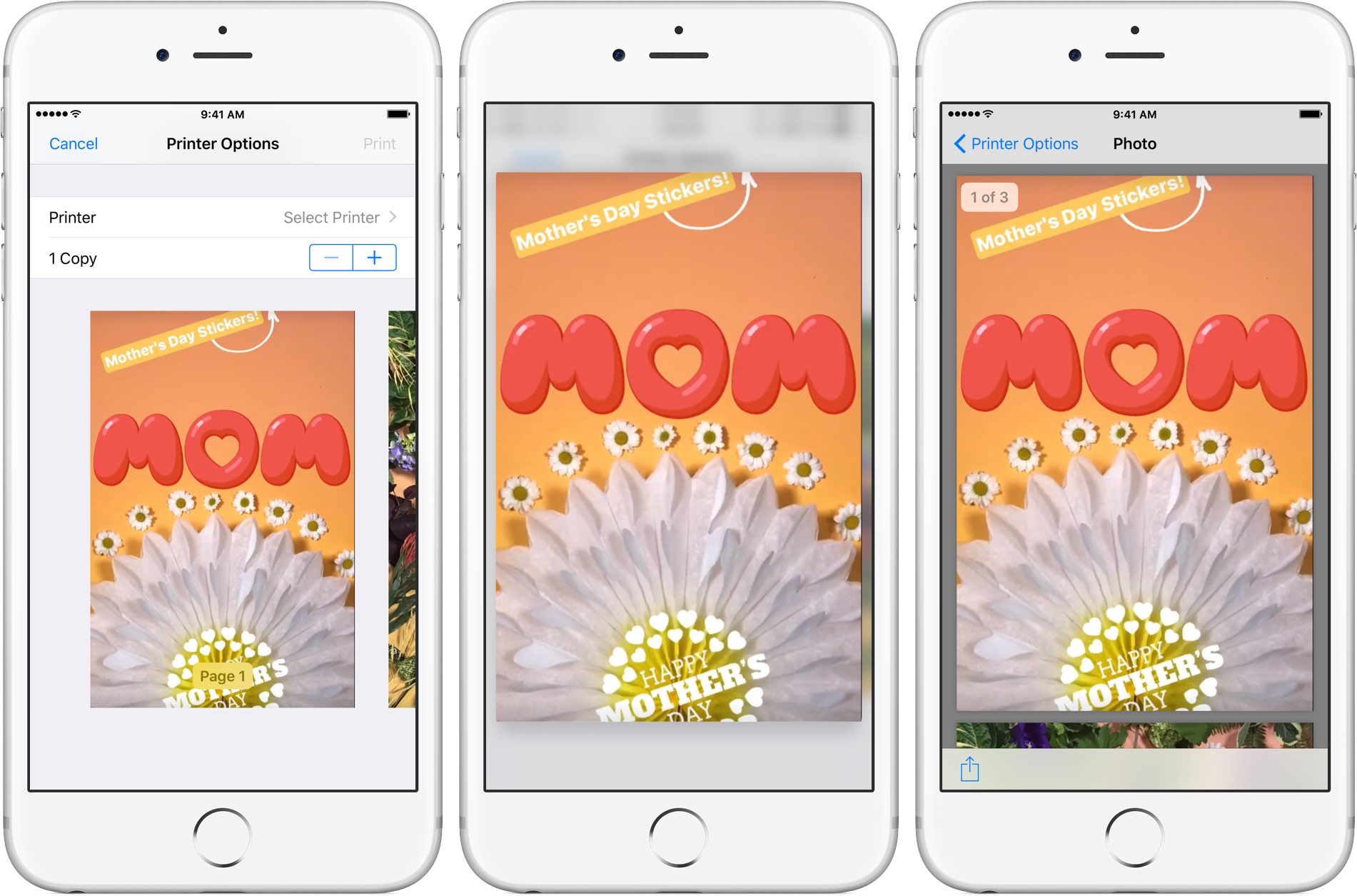


 0 kommentar(er)
0 kommentar(er)
